Citrix Provisioning Services 7.9 Deploying Virtual Desktops
Citrix Provisioning Services can be used to automate the creation of virtual desktops and XenApp servers using the XenDesktop Setup Wizard. This article goes through the process of creating a VM template that Provisioning Services can use to create VM's from. Using XenDesktop Setup Wizard to create multiple VM's and create a delivery group on XenDesktop.

Log on to the VMware vSphere Web Client.

Click on VMs and Templates.

Select the master VM image used to create the Provisioning Services vDisk and click on Edit Settings...

Click on the X symbol for Hard Disk 1 to remove the virtual disk. The virtual disk is not required for the VM template that will be created from it as VM's deployed from this template will PXE boot.

Click OK.

Right click on the VM and click Clone > Clone to Template...

Specify the VM termplate name and select a datacentre (must be the same as the one configured in XenDesktop.) Click Next.

Select the cluster that has been configured in XenDesktop and click Next.

Select the datastore that has been configured in XenDesktop to store virtual machines and click Next.

Click Finish.

Log on to a Provisioning Server, launch Provisioning Services Console and connect to the farm.
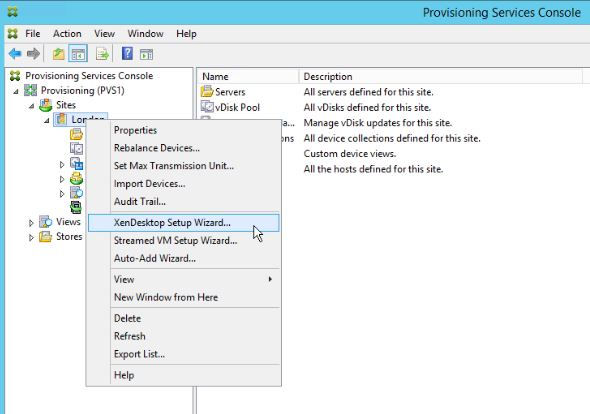
Expand the farm > Sites, right click on the site name and click XenDesktop Setup Wizard...

Click Next.

Enter the XenDesktop Controller address and click Next.

The wizard will automatically pickup the XenDesktop host resources configured. Select the resource from the list and click Next.

To access the host resources a username and password needs to be supplied that has sufficient permissions to deploy new VM's from template. By default the wizard picks up the username configured in XenDesktop. Enter Password and click OK.

You should see the VM template created earlier, so select this, leave the VDA version on 7.9 and click Next.

Select the vDisk that you want these VM's to boot from and click Next.

Create a new catalog as the catalog for these VM's do not exist on Provisioning Services or on XenDesktop. Enter Catalog name and click Next.

Choose Windows Desktop Operating System to deploy virtual desktops or Windows Server Operating System for XenApp servers. Click Next.

Select A fresh new (random) desktop each time to create pooled random desktops for users and click Next.
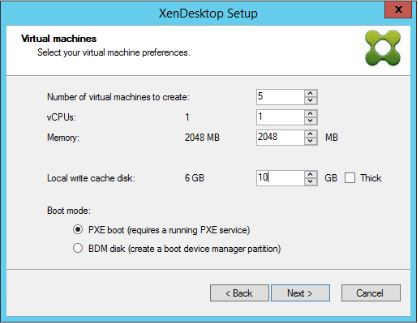
Enter Number of virtual machine to create; the vCPUs and Memory defaults to the VM template vCPU and memory. Enter Local write cache disk size that will be used by Provisioning Services to cache to disk. Leave PXE boot selected as all VM's will boot over the network and click Next.

Select Create new accounts to get the wizard to create new Active Directory machine accounts for the VM's and click Next.

Select the Domain and OU to create the machine accounts in. Enter Account naming scheme and click Next.

Review the summary and click Finish.

Once the VM's have been created successfully, click Done.

In Provisioning Services Console you should see a Device Collection created with the catalog name supplied in the XenDesktop Setup Wizard.

Log on to a XenDesktop Delivery Controller and launch Citrix Studio. Click on Machine Catalogs and double click on the machine catalog that was created using XenDesktop Setup Wizard.

All the VM's created by XenDesktop Setup Wizard should be listed in the machine catalog.

Click on Delivery Groups and click Create Delivery Group.

Click Next.

Select the machine catalog and enter the number of VM's to add to the delivery group in Choose the number of machines for this Delivery Group and click Next.

Select Allow any authenticated users to use this Delivery Group or Restrict use of this Delivery Group to the following users and enter the Active Directory group. Click Next.

To published applications for this delivery group click Add and then Next.

Click Add to publish the desktop and click Next.

Enter Delivery Group name and click Finish.

The delivery group should have been successfully created.

If you double click on the delivery group you should see all the VM's from the machine catalog listed.

































